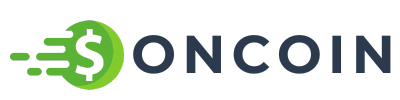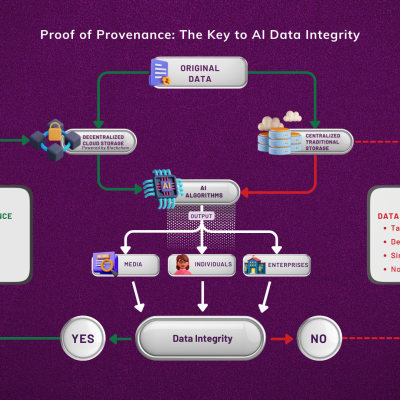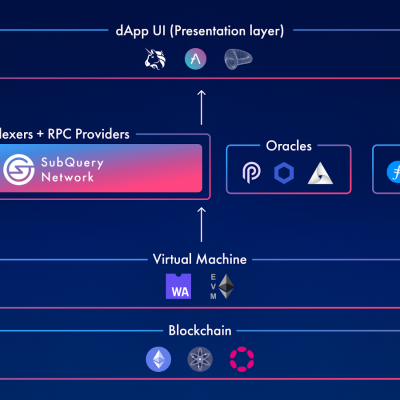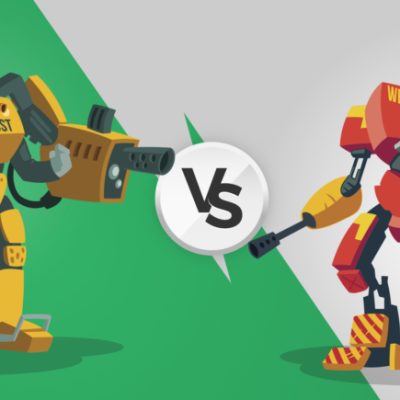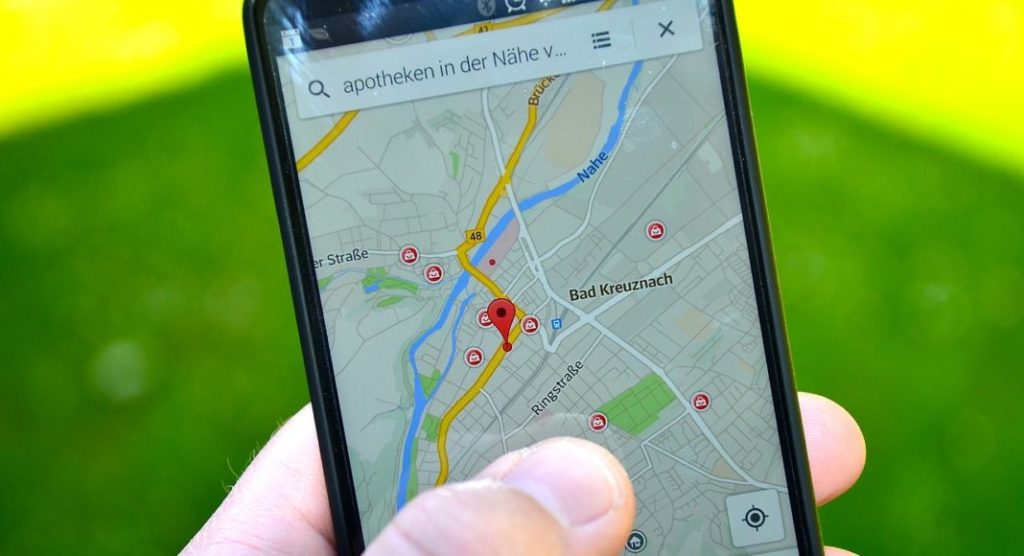
The melodious voice guiding you through unfamiliar streets, the reassuring confirmation of upcoming turns, the friendly “arrive soon” – Google Maps navigation has become an indispensable companion on our daily journeys. But what happens when that familiar voice goes silent, leaving you navigating in a frustrating vacuum? Fear not, fellow traveler, for this guide is your roadmap to restoring the voice of Google Maps and reclaiming your smooth navigation experience.
Diagnosing the Muted Mystery:
Before diving into solutions, let’s pinpoint the culprit behind the silence. Several factors can mute Google Maps navigation:
- Device-level settings: Your phone’s overall volume might be muted, the media volume might be turned down, or the “Do Not Disturb” mode might be silencing notifications.
- App-specific settings: Google Maps itself might have its navigation voice disabled within the app settings.
- Connectivity issues: Poor internet connection or data limitations can disrupt voice navigation streaming.
- Outdated app or system: Older versions of Google Maps or your phone’s operating system might have bugs causing navigation voice issues.
- Incorrect audio output: Your phone might be routing audio to an unexpected device, like Bluetooth headphones not connected or a disabled speaker.
The Voice Restoration Toolbox:
With the diagnosis in hand, it’s time to unleash the toolkit and bring back the guiding voice:
- Basic checks: First, the simple fixes. Ensure your phone’s overall volume is up, media volume is turned on, and “Do Not Disturb” is deactivated.
- App settings tune-up: Open Google Maps, tap your profile picture (or initial) in the top right corner, and select “Settings.” Navigate to “Navigation” and ensure “Voice guidance” is toggled on. Check the “Voice language” and “Volume” settings too.
- Connectivity boost: Move to a location with better internet reception or switch to Wi-Fi if available. Consider checking your data plan limits, as exceeding them might restrict data-intensive features like voice navigation.
- Update time: Check for updates for both the Google Maps app and your phone’s operating system. Install any available updates to ensure you’re running the latest bug-fixed versions.
- Audio output detective: If everything else fails, investigate the audio output settings. Disconnect any Bluetooth devices, check if sound is playing through another connected device, and ensure your phone’s speaker is enabled and not muted. If using Bluetooth, try re-pairing the device.
Advanced Troubleshooting for the Tech-Savvy:
For the more adventurous navigators, here are some deeper dives:
- Clear app cache and data: In your phone’s settings, navigate to Apps & notifications, find Google Maps, and tap “Storage & cache.” Clear both the app cache and data. This can sometimes resolve app-related glitches.
- Reinstall Google Maps: As a last resort, try uninstalling and reinstalling Google Maps. This refreshes the app installation and can potentially fix underlying issues.
Bonus Tips for Smooth Sailing:
- Download offline maps: Downloading offline maps for frequently visited areas can ensure navigation even without internet connectivity.
- Explore alternative voices: Google Maps offers a variety of voice options. Experiment with different voices to find one that suits your preferences.
- Report the issue: If none of the above solutions work, consider reporting the issue to Google Maps directly. This helps them identify and fix bugs, contributing to a smoother experience for everyone.
Remember, silence in Google Maps doesn’t have to be deafening. By systematically diagnosing the problem and applying the appropriate solutions, you can reclaim the helpful voice guidance and embark on your journeys with renewed confidence. May your GPS always point north, your phone be perpetually charged, and your Google Maps voice never leave you lost in the lonesome silence!
Disclaimer: While this article provides a comprehensive guide to troubleshooting Google Maps navigation voice issues, it’s important to remember that specific solutions might vary depending on your phone model, operating system version, and individual app settings. Additionally, if you encounter persistent issues beyond the scope of this guide, seeking assistance from Google’s official support channels might be necessary.